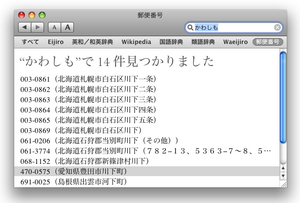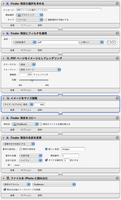Archive for the ‘lifehack’ Category
土曜日, 12月 29th, 2007
今年は例年よりも早く仕事が終わったので(といっても昨日だけど)、不義理をしている方々にきちんと年賀状を出すことにする。ネットの無料素材をダウンロードして、Illustrator CS3でベクトル化、てきとーに組み合わせてデザインを作る。
この際なので、分散していた連絡先データをMac OS Xのアドレスブック.appにまとめる。iPodや携帯電話(リュウドの携帯シンクが必要)とも手軽にシンクロができて実に快適だ。
あとは、宛名をさっさと印刷して……と思ったら、さくっと使える宛名書きソフトがMacには意外なほど少ない。アドレスブック.appもPagesも縦書き印刷ができない! これはMac OS XのCocoaフレームワークが縦書きに対応してないからのようだ(現在縦書き対応のソフトは独自にコードを書いて対応している)。しかし、Leopardになってもこの状態というのはちょっとねえ。
アドレスブック.appとの連携機能がないソフトは、入力が二度手間になるから使いたくない。それならということで年賀状ソフトを物色してみると、アジェンダのLeopard対応「宛名職人Ver.15」は延期、再延期のあげく、発売日未定……(担当者の立場だったらと思うとぞっとする)。
あれこれ探して、山本ソフトウェアの「葉書AB」にたどり着いたのだが、これが実にすばらしい。アドレスブック.appからドラッグ&ドロップだけで実に簡単に印刷できる。連名印刷や複数枚の一括印刷も可能。そうそう、こういうソフトが欲しかったのだ。独自にデータベースを持つのではなく、そのままアドレスブック.appのデータを使ってくれた方がありがたい。フォントが選択できなかったり、レイアウトの自由度がそれほど高くなかったりはするけど、私の用途には十二分。来年もこのソフトを使わせてもらうことになりそうだ。作者の山本さんに感謝。
Posted in lifehack, Mac, software | No Comments »
火曜日, 11月 20th, 2007
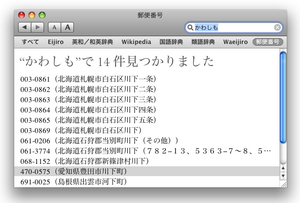 Mac OS X v10.5 “Leopard”の辞書(Dictionary.app)が面白くて仕方がない。control+command+Dを押していれば、どんどん自動的に辞書を引いていってくれるのは、思っていた以上に快適だ。
Mac OS X v10.5 “Leopard”の辞書(Dictionary.app)が面白くて仕方がない。control+command+Dを押していれば、どんどん自動的に辞書を引いていってくれるのは、思っていた以上に快適だ。
先の記事では、英辞郎の変換方法を紹介したが、ほかのデータでも辞書アプリを活用したい。そこで、日本郵便が公開している郵便番号データを辞書アプリ用に変換してみた。これから年賀状のシーズンだし。
この辞書では、郵便番号から住所を、あるいは逆に住所から郵便番号を引ける。読み方のわからない住所を調べるのにも役立つかもしれない。
(さらに…)
Posted in dictionary, lifehack, Mac, programming | 6 Comments »
火曜日, 11月 6th, 2007
先の記事でも書いたように、Mac OS X v10.5 “Leopard”の「辞書」アプリケーション(辞書.app / Dictionary.app)用の辞書はユーザーが追加できるようになっている。そこで、定番の英和辞書「英辞郎」を変換するツールを作ってみた。英辞郎は、現時点で最新のv108を使用している。
(さらに…)
Posted in character_code, dictionary, English, lifehack, Mac, programming, XML | 175 Comments »
日曜日, 10月 21st, 2007
 iPod touch(16GB)を手に入れた。タッチパネルの操作性は、話題になっているだけあってすごい。ボリューム調整や曲の早送りなどがさっとできない(一応ホームボタンのダブルクリックでプレイヤーを呼び出せるけど)とか、首をかしげる点も山のようにあるが、それでも私にとっては魅力の方がはるかに上回る。
iPod touch(16GB)を手に入れた。タッチパネルの操作性は、話題になっているだけあってすごい。ボリューム調整や曲の早送りなどがさっとできない(一応ホームボタンのダブルクリックでプレイヤーを呼び出せるけど)とか、首をかしげる点も山のようにあるが、それでも私にとっては魅力の方がはるかに上回る。
iPod touchの大きな魅力の1つは、写真やビデオ、それにWebの軽快なビューアであることだろう。電子書籍のビューアにもなれば、さらに楽しそうだ。すでにボイジャーの「T-Time」ではテキストファイルをiPod touchに書き出せるようになっている。これは、電子書籍を1ページずつ画像として書き出すというもの。
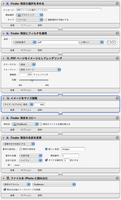 これにヒントを得て、PDFも同じように閲覧しようと考えた。AcrobatにはPDFの各ページを画像ファイルとして書き出す機能が備わっているが、いちいち手作業でやるのも面倒くさいのでAutomatorを使うことにする。作ったのは右図のようなワークフローだ(クリックで拡大)。
これにヒントを得て、PDFも同じように閲覧しようと考えた。AcrobatにはPDFの各ページを画像ファイルとして書き出す機能が備わっているが、いちいち手作業でやるのも面倒くさいのでAutomatorを使うことにする。作ったのは右図のようなワークフローだ(クリックで拡大)。
iPhotoのアルバムを作るところまで自動で行うので、それなりに便利。ただ、iPod touch上では画像を最大限に拡大してもあまり文字がシャープにならない(内容はいちおう読めるが)。うーん、iTunesがiPod touchに転送する時に勝手にアンチエイリアス処理をかけるのかなあ。ちなみに、iPod touchのSafariでは、Webページ上のPDFをそのまま表示できて、こっちでは文字もシャープに見られたりする。
(追記)
考えてみたら、Mac OS XのプリントダイアログにはPDF書き出しボタンがあって、ここからiPhotoに登録することもできるのであった。わざわざワークフローを作るまでもなかったなあ。
Posted in book, gadget, lifehack, Mac | 3 Comments »
日曜日, 10月 7th, 2007
私はInDesignで書籍や雑誌記事のラフレイアウトを作ることが多い。その際、デザイナーにわかりやすいよう、画像ファイル名を画像の上に貼り付けるようにしている。しかし、画像が多いとこの作業はけっこう面倒くさい。適当なプラグインがないか探したところ、KNOWBODYというメーカーの「Label It」という製品を見つけた。ファイル名だけでなく、解像度などの情報も表示できたりとなかなか高機能(ただし項目に日本語が含まれているとうまく動作しない)。しかし、1年間のライセンスで$50というのはちと痛い。
あらためてInDesignのフォルダを調べてみると「LabelGraphicMenu」というスクリプトが入っている!
(さらに…)
Posted in DTP, editing, lifehack | 5 Comments »
水曜日, 9月 26th, 2007
 iWork ’08に含まれる表計算ソフト「Numbers」は1つのシート内に、複数の表を自在に貼り付けられる。表作成の自由度が高くてこれはいい!と思ったのだが、早々と挫折。セルの内容を編集するためのキーボードショートカットが見つからないのだ。
iWork ’08に含まれる表計算ソフト「Numbers」は1つのシート内に、複数の表を自在に貼り付けられる。表作成の自由度が高くてこれはいい!と思ったのだが、早々と挫折。セルの内容を編集するためのキーボードショートカットが見つからないのだ。
Excelの場合、Windows版なら「F2」キー、Mac OS X版なら「control+U」キーで選択されているセルの内容を編集できる。このキーボードショートカットがないと、いちいちマウスに持ち替えて、セルをダブルクリックしないといけないからとてもわずらわしい(みんなそうやっているんだろうか?)。Mac OS Xは、メニューから呼び出せるコマンドに対して自由にキーボードショートカットを割り当てられるのだが、セルの編集機能はメニュー項目にないため、その技も使えない。
仕事で使うためのソフトは、こういう細部の工夫も欠かせないのではなかろうか。これさえ改善されれば、Numbersも常用しようかと思うんだけどなあ。
(追記:2007年9月30日)
インスペクタウィンドウを表示して、「表」(左から3つ目のアイコン)を選択。「表示オプション」の「Retunキーで次のセルに移動」のチェックを外すと、Returnキーでセルの編集ができるようになる(jimさんからの情報)。
(追記:2008年1月25日)
option+returnで、セル編集が可能(hiroshimoさんからの情報)。
Posted in lifehack, Mac, software | 5 Comments »
日曜日, 9月 9th, 2007
久しぶりに英語学習熱が高まってきた。リスニングはもちろんなのだけど、単語力もつけたいので効率的に単語帳を作る方法を考えてみる。まあ、効率的=効果的とは限らないわけで、鉛筆で何度もガリガリ単語を書く方が効果的かも知れないけど、ちょっとしたお遊びだ。
・まず、対象のテキストをWordで読み込む。使ったのは、Windows版のWord 2003と、Mac OS X版のWord 2004。
・わからない単語を選択して、「蛍光ペン」ツールでハイライト。
・いちいち「蛍光ペン」を選ぶのが面倒なので、ハイライトした単語を選択して、「書式のコピー/ペースト」を「ダブル」クリック。
・こうすれば、単語をクリックするだけで簡単にハイライトできるようになる。
・「編集」→「検索」を呼び出し、Windows版なら「オプション」、Mac版なら下向きの矢印をクリックして、オプションを表示させる。
・「書式」をクリックして、「蛍光ペン」を指定。
・Windows版なら「見つかったすべての項目を強調表示する」、Mac版なら「検索結果をすべてハイライト表示する」にチェックを入れる。
・「検索する文字列」を空欄のまま検索すると、ハイライトした単語がすべて選択される。
・ここで「編集」→「コピー」を実行。
・新しい文書を開いて、「ペースト」を実行すれば、ハイライトした単語の一覧が出来上がる。
ハイライトしたあと、検索から新規文書の作成まではスクリプトで簡単に自動処理できそう。暇があればやってみよう。
Posted in English, lifehack, Mac, software, Windows | No Comments »
日曜日, 9月 2nd, 2007
私はWebのニュースをチェックする場合、各サイトのトップページから興味のあるすべての項目をタブで開き、見終わったタブから次々閉じていくというやり方をしている。Firefoxなどのタブブラウザを利用している人ならば、ごく一般的な使い方だろう。
こうやってニュースチェックをしている途中で外出しなければならないことはよくある。そんな時、移動中にPDAや携帯電話のフルブラウザを使ってニュースチェックの続きができればなあと思っていた。複数パソコンでブラウザにFirefoxを使っているなら、Google Browser Syncを使えばいいが、携帯電話やPDAではそうもいかない。はてなブックマークのようなソーシャルブックマークを使うという手もあるが、記事ごとに登録していくのは面倒だ。また、不正な利用を避けるためか、こういうソーシャルブックマークサービスでは自動処理が行えなくなっている。
そこで、現在タブで開いているページへのリンクを1つのHTMLファイルとして生成し、自分が使っているWebページサービスやレンタルサーバーなどにアップロードすればよいのではないかと考えた。
(さらに…)
Posted in character_code, lifehack, Mac, net, PDA, software | No Comments »
月曜日, 8月 27th, 2007
私はかなり早い時期にGmailのアカウントを取得し、メールデータのバックアップに使ってきた。その後、Googleアカウントを取得してGoogleの各種サービスを利用してきたのだけど、こういうパターンだと困ることが1つある。先に作ったGmailのアカウントは、後から別のGoogleアカウントと統合できないのだ。Gmail(最初に取得したアカウントをAとする)を閲覧するには、別のGoogleアカウント(これをBとする)をログアウトして、Aに入り直さなければならない。もちろん、BのアカウントでGmailも使えるが、そうするとAに蓄積されたメールデータを利用できない……。AのメールデータをBに移せないものか。
よく考えたら単純な話だった。GmailはPOP3を使うことでメールソフトにもメールデータをダウンロードできる。さらに、別アカウントのメールをPOP3でGmailに読み込むことができる。要するに、POP3でAのメールをダウンロードできるように設定して、Bのアカウントから読み出せばいいだけだった。
やり方は、読み出しの元となるAのアカウントにログインして、「設定」-「メール転送とPOP設定」-「POPダウンロード」を「すべてのメールでPOPを有効にする」を選択。次に、Bのアカウントにログインし、「設定」-「アカウントの設定」-「別のアカウントからメールを受信」で、「別のメールアカウントを追加」を選択、Aのアカウントを指定する。この際、「受信したメッセージのコピーをサーバーに残す」のチェックを外しておかないとうまくいかないようだ(これを外していても読み出し元のメールは消えない)。
あとは放っておけば勝手に読み出し処理を行ってくれる。私の場合、約4万件(2GB弱)のメールを1週間ほどでインポートできた。
Posted in lifehack, net | 1 Comment »
水曜日, 2月 28th, 2007
編集作業などを効率化するために、時々Rubyで簡単なスクリプトを書いて使っている。PCJapan用語辞典デジタル版の制作作業も半自動化しているのだけど、私のスクリプトはグローバル変数を多用したそれはそれは汚いものだったりする(よくここまでオブジェクト指向プログラミング言語っぽくないようにRubyを使えるものだ……)。また、Ruby on RailsによるWebアプリケーションにも興味があるため、きちんとRubyを勉強してみたいとは思ってはいるが、仕事の合間にやろうとしてもなかなか身につかない。何かいい方法はないかなと探したところ、「Rubyの本読書会」が開催されていることを知り、早速参加してみる。
内容は、30数人が会議室に集まり、小グループに分かれて『プログラミングRuby 第2版 言語編』を交代で音読していくというもの。声を出したり、人の声を聞きながらゆっくり読み進めていくと、理解せずにいい加減にとばしていたところが多いことに気づく。簡単そうなサンプルコードに実は高度な内容が盛り込まれていることも、スタッフの方に教えていただいて本当に勉強になる。また、参加者ともいろいろ有益な情報交換ができた。主催されたスタッフの方々、どうもご苦労様でした。
音読なんて聞くとアナクロな印象を受けるが、自発的に参加するなら(まあ何でもそうだが)かなり効果的な学習メソッドかも。参加するために、急いで仕事を片付けようとするし、ちょっとでも予習するという副次的な効果もある。
知識をインプットする際は、こういうアナログなやり方の方が脳を刺激していいのかな。とりあえず、しばらくはがんばって参加してみたい。
Posted in lifehack, programming | No Comments »