超てきとー、InDesign入門(その1)
7月 28th, 2003先日InDesignを編集ツールとして使うと便利ということを述べたが、具体的な使い方のリクエストがあった(コメント、どうもです!)。そこで、ラフレイアウト作りに必要な最低限の機能だけを説明しよう(私には、それしかできないという事情もある)。
まず、「ファイル」→「新規」→「ドキュメント」(「Ctrl」+「N」)で新規ドキュメントを作成する。最初のダイアログで、用紙サイズや本の綴じ方等を指定するわけだが、ラフレイアウト作りに使うなら、ここで「レイアウトグリッド…」を選ぶのが吉。レイアウトグリッドはInDesignならではの機能で、ページ中に何文字入るかがすぐに把握できるのだ。
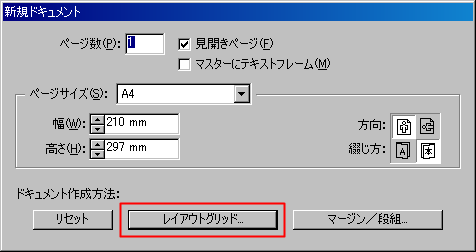
続いて、「新規レイアウトグリッド」ダイアログ。できればここは「プレビュー」にチェックを入れて、じっくり設定しておいた方がいい。もちろんあとから自由に変更はできるのだけど、レイアウトグリッドを変更すると、段落スタイルとうまく一致しなくなったりする。ま、けっきょく変更する羽目になることが多いのだけど(文書を作ってからレイアウトグリッドをする場合は、「レイアウト」→「レイアウトグリッド設定」)。
上記の設定が終われば、レイアウトグリッドの描かれた新規文書が表示されるはずだ。
で、いよいよ文章を流し込んでいく。本文を流し込む時は、ツールパレットの「横組みグリッドツール」または「縦組みグリッドツール」を使う。

いずれかのツールを選択してレイアウト上をドラッグすれば、グリッド付きのテキストボックス(フレームグリッド)が作られる。初期状態なら、元から表示されているレイアウトグリッドと新しく作られたフレームの文字枠はぴったり一致するはずだ。あとは、テキストエディタ等で文章をコピーし、InDesign上で文字ツールを選択、フレームグリッドをクリックしてペーストすればいい。フレームグリッドがいっぱいになったら、フレームグリッドの右下の方に赤い四角のアイコンが出るから、これを「Ctrl」+クリック(Ctrlを押している間、選択ツールになる)。カーソルの形が変わったら、続いてテキストを流し込みたい位置をクリックする。
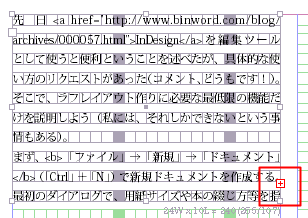
テキストファイルをまるごと配置するなら、「ファイル」→「配置」(「Ctrl」+「D」)を使ってもいいだろう。(続く)
8月 3rd, 2003 at 22:36
どうも、ykaiseです。
リクエストにさっそくお応えいただき、誠に恐悦至極にござりまする。
というか、わたしがラフを切れるようになることは、Tats_yさんの仕事の効率&クオリティ向上につながりますものね。
ありがたく、実践させていただきますです。はい。
12月 5th, 2004 at 00:59
InDesign入門
binWord/blog: 超てきとー、InDesign入門(その1) binWord/blog: 超てきとー、InDesign入門(その2) binWord/blog: 超てきとー、InDesign入門(その3)…